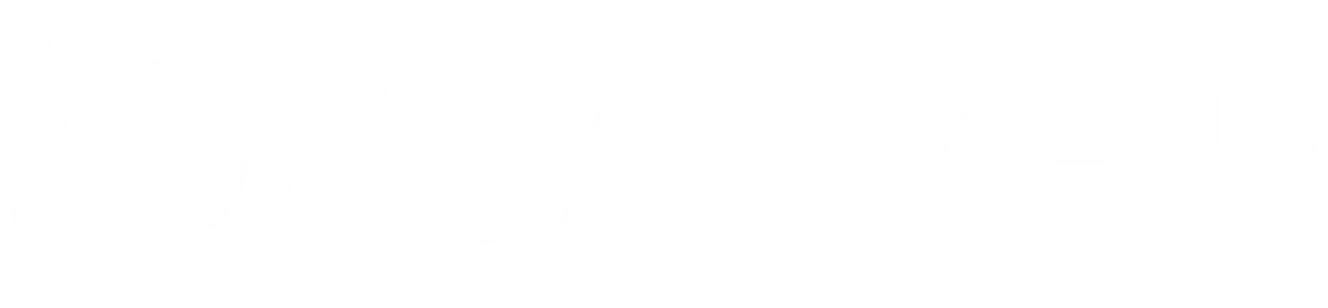Module 8: Selenium Python for testers
Selenium Python for testers
Navigation
1
Basic Python for testers
1
Basic Python for testers
2
Page Object Model
2
Page Object Model
3
Selenium Python for testers
3
Selenium Python for testers