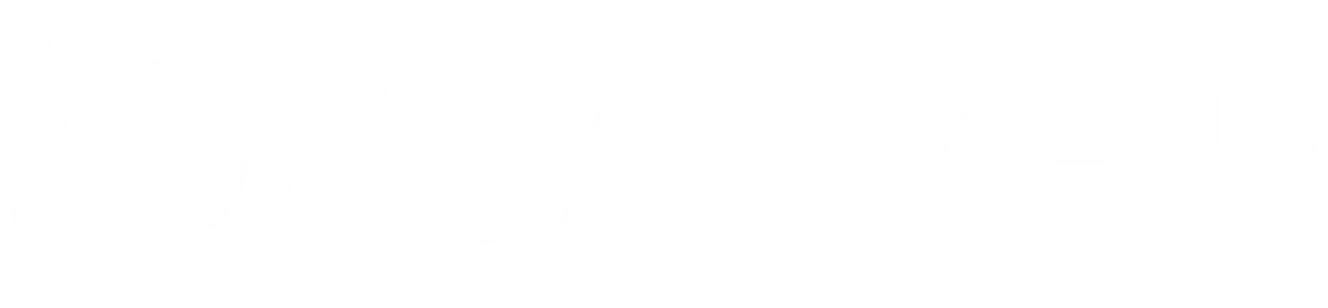Introduction to Selenium with Python: Navigating WebElements for Beginners
Selenium is an incredibly powerful tool for automating web browsers, enabling testers and developers to simulate user interactions with web applications. With the rise of dynamic websites, learning how to effectively retrieve and interact with web elements using Selenium is crucial. This educational blog post is tailored for beginners, focusing on the basics of navigating web elements. We’ll leverage the Practice Automated Testing website as a practical, hands-on playground for our learning journey.
What is Selenium?
Selenium is an open-source web automation tool, primarily used for testing web applications. It supports multiple programming languages, including Python, which is known for its simplicity and readability, making it an excellent choice for beginners.
Selenium WebDriver, the component of Selenium we’ll focus on, acts as a bridge between your scripts and the web browser, allowing you to execute commands, retrieve information, and simulate actions like clicking and typing, just as a real user would.
Why Selenium with Python?
Combining Selenium with Python offers several advantages:
- Ease of Use: Python’s syntax is straightforward, which makes writing Selenium scripts less complex and more readable.
- Community Support: Both Selenium and Python have vibrant communities, providing a wealth of resources, libraries, and frameworks to enhance your testing.
- Cross-browser and Cross-platform Testing: Selenium supports major browsers, enabling tests to run on different browsers and operating systems, ensuring broad application compatibility.
Retrieving WebElements: The Building Blocks
WebElements are the heart and soul of web automation. Understanding how to locate and interact with them is key to successful automation. Here’s a conceptual overview focusing on Selenium with Python:
Understanding WebElements
A WebElement represents an HTML element. Essentially, anything you see on a web page (buttons, links, images, text fields, etc.) can be considered a WebElement.
Locating WebElements
Selenium provides multiple ways to locate these elements, such as:
- ID
- Name
- XPath
- CSS Selectors
- Link Text
- Partial Link Text
- Tag Name
- Class Name
The choice of locator depends on the specific scenario and the HTML structure of the web page.
Practical Scenario: Using the Practice Automated Testing Site
Though we won’t dive into code specifics, imagine you’re automating a task on the Practice Automated Testing website. The first step is to identify the WebElement you want to interact with. For example, if you want to test the login functionality, you need to locate the username and password fields and the login button.
- Inspect the Elements: Using your browser’s developer tools, you can inspect the HTML and identify the attributes (ID, name, class, etc.) of these elements.
- Choose the Best Locator: Based on the attributes available, decide which Selenium locator strategy would be most reliable for your script. For instance, if the username field has a unique ID, using the ID locator would be a straightforward approach.
- Interact with the Elements: After locating the elements, you can write Selenium commands in Python to interact with them – entering text into fields, clicking buttons, etc.
Best Practices for Locating WebElements
- Prefer ID and Name Locators: These are generally the most reliable and straightforward.
- Use XPath and CSS Selectors for More Complex Scenarios: When elements lack an ID or name, or you need to navigate complex DOM structures.
- Avoid Brittle Locators: Dynamic IDs generated by web frameworks can change, breaking your tests. Aim for more stable attributes.
- Test Your Locators: Ensure they correctly identify the target elements across different scenarios and browser refreshes.
Conclusion
Mastering Selenium with Python starts with understanding how to effectively retrieve and interact with WebElements. This foundational skill lays the groundwork for more advanced automation tasks, from form submissions and dynamic content handling to full-scale web application testing. The Practice Automated Testing website offers a practical, hands-on platform for honing these skills in a real-world context.
Remember, the journey to becoming proficient in Selenium automation is iterative and requires practice. Start small, focus on mastering the basics, and gradually expand your knowledge and skills.