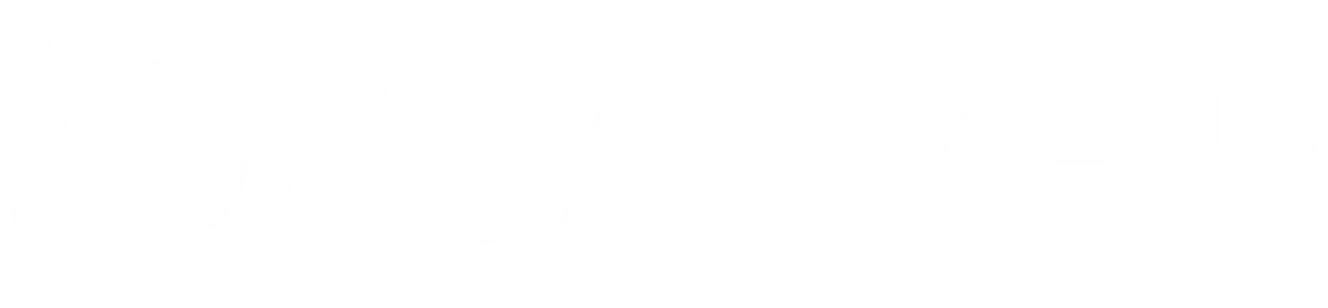Module 2: Salesforce UI testing with Playwright
Salesforce UI testing with Playwright
Salesforce Development Environment Setup Guide
installation Salesforce
Salesforce Development Environment Setup Guide
In order to test playwright with salesforce with your your own environment I advice you to install salesforce dev environment. This document provides step-by-step instructions for setting up a Salesforce development environment, including registration and installation processes. This guide is designed to help new users quickly get started with Salesforce development.
Note for this playwright UI course you need only step 1,2 3
Step 1: Register for a Salesforce Developer Account
- Go to the Salesforce Developers website: https://developer.salesforce.com/
- Click on the Sign Up button to create a new account.
- Fill in the registration form with your details. Make sure to provide a valid email address, as you will need to verify it.
- Once you complete the form, click Sign Me Up.
- Check your email inbox for a verification email from Salesforce. Follow the instructions in the email to verify your account.
Step 2: Log in to Your Developer Account
- After verifying your email, go back to the Salesforce Developers website.
- Click on the Login button and enter your credentials to access your developer account.
Step 3: Create a Salesforce Developer Edition Organization
- Once logged in, navigate to the My Developer Account section.
- Click on the Create button to start setting up a new Developer Edition organization.
- Follow the on-screen instructions to configure your Developer Edition org. This org will serve as your sandbox for development and testing.
Step 4: Install Salesforce CLI
The Salesforce CLI (Command Line Interface) is a powerful tool that allows you to control your Salesforce development directly from the terminal.
- Download the Salesforce CLI installer from https://developer.salesforce.com/tools/sfdxcli.
- Run the installer and follow the instructions to complete the installation.
- Once installed, open your terminal or command prompt.
- Verify the installation by running: sfdx –version. You should see the version number of the Salesforce CLI.
Step 5: Authenticate with Your Developer Edition Org
- In your terminal, run the following command to authenticate the CLI with your Developer Edition org:
sfdx auth:web:login -
d -a DevHub
. 2. Your default web browser will open for you to log in to your Developer Edition org. Enter your credentials. 3. After successful authentication, you can close the browser. The CLI is now connected to your org.
Step 6: Install Visual Studio Code and Salesforce Extensions
Visual Studio Code (VS Code) is a popular editor for Salesforce development. Salesforce provides official extensions for enhanced development experience.
- Download and install Visual Studio Code from https://code.visualstudio.com/.
- Launch VS Code, go to the Extensions view by clicking on the square icon on the sidebar or pressing Ctrl+Shift+X.
- Search for Salesforce Extension Pack and click Install.
Step 7: Start Developing
You are now ready to start developing on Salesforce. You can use VS Code to create, modify, and deploy your Salesforce applications.
- Use the Command Palette (Ctrl+Shift+P) in VS Code to run Salesforce CLI commands.
- Explore Salesforce documentation and resources to learn more about development best practices. Congratulations on setting up your Salesforce development environment! Happy coding!