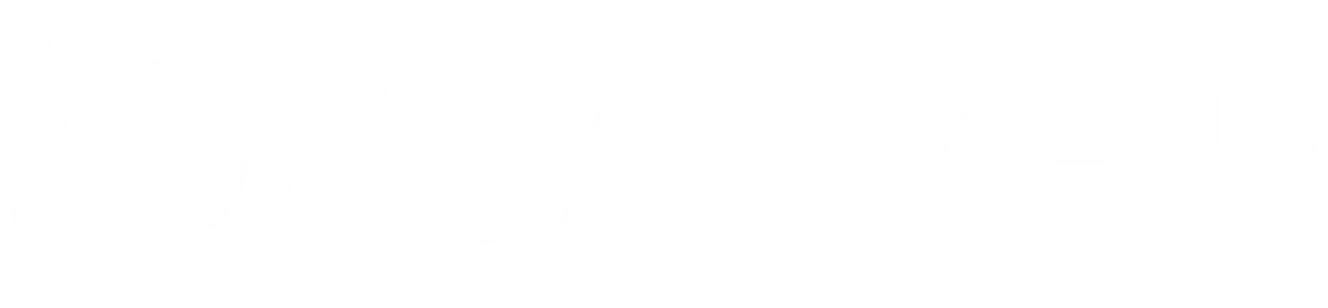Module 1: Introduction to Playwright
Module 1 for playwright and salesforce account creation course
Using the Playwright recorder
Recording useage in your testing strategy
Assuming you’re familiar with the basics of Playwright and css/xpath, this lesson will guide you through the steps to leverage recordings for your testing strategy.
Playwright recordings are essentially scripts that simulate user actions (like clicks, input, and navigation) on a web page. These recordings can be created by manually performing actions in a browser while Playwright captures them, or by coding them directly. The former method is especially useful for creating test cases quickly, without having to write the code from scratch.
Benefits of Using Recordings
- Speed: Quickly generate test scripts by performing actions in the UI.
- Accuracy: Minimize human error in test script creation.
- Reusability: Use and tweak recorded scripts across different testing scenarios.
Getting Started with Creating Recordings
Before diving into creating recordings, ensure that you have Playwright installed in your project. If not, you can install it using npm:
npm i -D @playwright/test
Setting Up for Recording
To start recording actions, you’ll use the Playwright CLI. The command to initiate a recording session is:
npx playwright codegen
This command opens a browser window and begins the recording session. From here, any action you perform in the browser will be recorded as a Playwright script.
Performing Actions
- Navigate to your web application: Start by opening the URL of the web app you want to test.
- Interact with the UI: Perform actions such as clicking buttons, filling out forms, or navigating through pages. Playwright will record these interactions.
- Review the generated code: As you perform actions, Playwright’s code generator outputs the corresponding code in real-time. This is useful for learning how Playwright scripts are structured.
Tips for Effective Recordings
- Focus on Key Scenarios: Record actions that are critical to your application’s functionality. This ensures your tests cover the most important aspects of your app.
- Keep Recordings Short: Shorter recordings are easier to maintain and debug. Consider breaking down complex user flows into smaller, modular recordings.
- Use Assertions: While recording, don’t forget to add assertions to verify the state of your application. This ensures that your tests are not just simulating actions but also checking for correct behavior.
Example: Recording a Login Test
Let’s go through a simple example of recording a login process.
- Start the recording session: Run
npx playwright codegen yourwebsite.com/login. - Perform login actions: Enter username and password, then click the login button.
- Add an assertion: Verify that you’re redirected to the dashboard after login. You might manually add this assertion in the generated code:
await expect(page).toHaveURL('yourwebsite.com/dashboard');
- Save and use the recording: Once you’re satisfied with the recorded actions, save the generated script. You can then integrate this script into your test suite.
Running Your Recordings
To run the recordings you’ve created, you’ll use the Playwright test runner. If your recording is saved in a file named login.test.js, you can run it using:
npx playwright test login.test.js
Playwright will execute the actions recorded in the script using a headless browser by default. You can also specify different browsers or run the tests in head mode to visually see the actions being performed.
Conclusion
Playwright recordings are a powerful feature for automating and speeding up the creation of web application tests. By following the steps outlined in this guide, you can effectively utilize recordings to enhance your testing strategy, ensuring your applications perform as expected across different browsers and environments. Remember to keep your recordings focused, short, and inclusive of assertions to maximize their effectiveness. The reason why it is usefull is to generate scripts which you will learn in the next modules. Also we will provide you tips and tricks to leverage with AI to generate your scripts as easy as possible